The link between the computations performed by the CPU and what you see on the screen is one of the most crucial aspects of macOS. On your Mac, a process called WindowServer is in charge of managing that connection and creating the graphical components you see.
Most of the time, you won’t even have to be aware of it, but if it begins using a lot of CPU cycles, your Mac may become slower. Here’s a solution to it.
What does a Mac’s WindowServer do?
Whether they be program windows, icons, or websites, objects on the screen are drawn on the screen by the macOS process. WindowServer uses more CPU cycles the more windows you have active at once. Because the majority of graphical components are often updated, WindowServer requires those CPU cycles. WindowServer must redraft your screen each time you move a window, make changes to a picture in Photoshop, or open a new tab in Safari.
It should come as no surprise that rendering and redrawing windows on the screen uses resources given that windows on macOS feature several effects like transparency and drop shadows. WindowServer should use so few CPU cycles on the majority of Macs that you won’t even notice it.
Why does it consume so much CPU time?

It’s possible for WindowServer to utilize so many CPU cycles that you notice it or that it causes your Mac to lag for a few different reasons. They consist of:
Applications that behave badly – Some programs “hog” memory
Multiple screens – Using numerous monitors might drain the memory of the computer
cluttered desktop – Every time the contents of the screen change, each icon must be repainted.
How to find out if WindowServer is using excessive CPU cycles
- Open Activity Monitor by choosing Programs > Utilities from the menu.
- Click the Processor column’s top.
- Have a look at the column’s process names.
- WindowServer is utilizing more CPU cycles than it should if it is towards the top and uses more than 60% of the CPU’s resources.
- Stop using Activity Monitor.
Are WindowServer and mds stores related?
No, not in that way. MDS stores, or metadata server, is a component of Spotlight on your Mac, whereas WindowServer manages drawing components to the screen. If mds stores is using CPU resources, Spotlight is probably reindexing your Mac.
How to reduce WindowServer CPU usage
1. Close any windows you are not using
WindowServer needs to work harder the more windows you have open, especially if your Mac is older. Moreover, closing inactive browser tabs can lessen the overall stress on your machine. Also, close any open programs that you are not now using (press Option-Command-Escape to open the Force-Quit menu).
2. Disable special effects
Windows features like transparency also consume more CPU time. Not all visual effects can be disabled, however you may disable transparency in the System Settings’ Accessibility pane. Turning it off
- Choose System Settings from the Apple menu.
- Choose Display under Accessibility.
- Decrease transparency is selected in the adjacent box.
3. Decrease Mission Control’s desktop count.
Additional desktops can be closed to reduce WindowServer CPU utilization.
- To launch Mission Control, use the F3 key, or, if you’re using a keyboard other than an Apple one, click the Launchpad icon in the Dock and select Mission Control.
- Any desktops that aren’t being used should have the mouse pointer on them.
- To close the desktop, click the “x” in the corner.
4. Verify that macOS and the programs are current.

MacOS and program updates may assist in lowering WindowServer CPU use. It’s because they are often better tuned.
Speaking to the macOS, it is important to update it because not doing so might lead to further problems. How to update macOS is as follows:
- Go to System Settings > General in the Apple menu.
- Update Software by clicking.
- If there is an update, follow the instructions that appear on screen. Moreover, automatic updates can be enabled.
After macOS has been updated, it’s time to check that the programs are also current. There are several methods for doing it. Open the App Store app and look under the Updates area, for instance, if you downloaded an app from the App Store. From here, choose Update All or Update next to a specific app.
Open any applications you’ve downloaded from a developer’s website by clicking on their name in the navigation bar. Choose Check for Updates from there. Instead, look for a setting for Automatic Updates in the app’s settings. To check for updates, you may alternatively go to the developer’s website. Keep in mind that you must repeat the procedure for each program that is installed on your Mac.
Start your Mac again.
Most of us merely close the lid when we’re done working and open it again when we need to utilize our Macs instead of often restarting them. Restarting is crucial to clear caches and other temporary files, as well as to release Memory. It can help resolve issues like certain programs using up too many CPU cycles.
WindowServer is a program that manages how windows and other visual components are drawn on your Mac’s display. It ought to use so few system resources under typical conditions that you won’t even know it’s operating. Unfortunately, occasionally issues arise and it uses far more CPU or Memory than is necessary. If something occurs on your Mac, do the preceding actions to lessen the resources it consumes.
FAQ
The WindowServer process: what is it?
The WindowServer process on a Mac is in charge of facilitating communication between displays and applications. It is required for drawing graphical elements that are shown, to put it simply.
Why is the CPU consumption of the WindowServer process so high?
Working with numerous screens at once, using a lot of visual effects, and program bugs are some of the most frequent causes.
How can I lower the CPU use of WindowServer processes?
There are various solutions, including restarting your Mac, removing unneeded windows, and checking that your software and macOS are current.

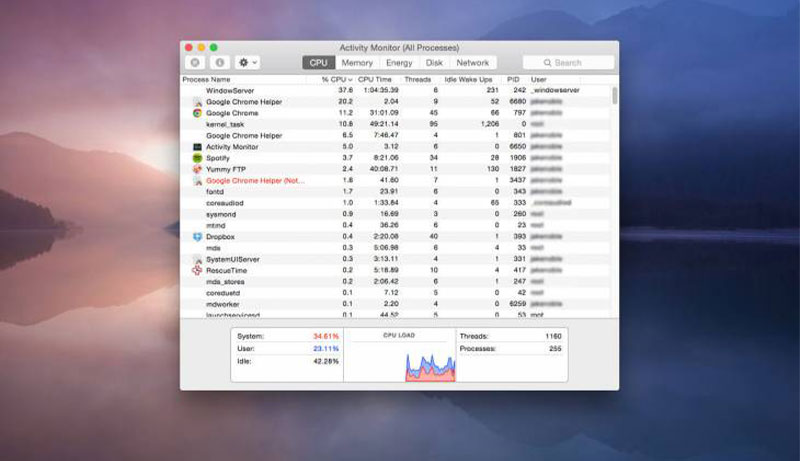



Leave a Reply