MacOS is built on Unix, so its memory management is fairly strong. Unfortunately, it’s not perfect, so you may still encounter an error notice reading, “Your system has run out of program memory.” What does it signify, and why does it happen? We’ll explain what causes the mistake and what to do to remedy it.
But first, let’s figure out what application memory is. Simply explained, it stands for the element of your macOS that is responsible for handling running programs.
What does “your system has run out of application memory” mean?

macOS keeps data used for active processes in RAM. If space in RAM becomes low, macOS starts saving data on your main boot disk and transferring it between there and Memory as needed. This is known as virtual memory. For this reason, you should always have a significant amount of free space on your boot disk – 10% is a reasonable rule of thumb. If you don’t have enough space on your boot disk for a program to store temporary files, you will receive the error message alerting you your system has run out of application memory.
Why does it happen?
There are a variety of causes that might cause this error message to appear, however, as we stated, macOS memory management is pretty effective, so if you do see the warning, you should take action.
Causes include:
- Disk space – Running short on disk space on your boot drive
- Multitasking – Having many of applications open concurrently
- Browser hanging up – Having dozens of browser tabs open
- Misbehaving applications – Some apps “hogging” memory
Keeping as much RAM as possible free on your Mac is the easiest method to prevent getting the error notice. An Apple-approved Mac tool called CleanMyMac X includes a convenient Menu that makes it simple to keep track of application memory use and free it if your Mac seems to be sluggish. Here is how to apply it:
- Get a free copy of CleanMyMac X here.
- Open the app after installation.
- Locate the CleanMyMac X icon in your menu bar and click it.
- Toggle Memory.
On the left, your Memory monitor will show up. You may manage your memory use here and uninstall the most memory-hungry applications. Also, you may free up memory right here by selecting Free Up in the Memory section to resolve all memory-related problems on your Mac.
How to fix the “Your system has run out of application memory” error

There are several approaches you may use to solve the issue.
1. Start your Mac again.
This should be your initial course of action. Your Mac’s cache and other temporary files are cleared when you restart it, and any disk space needed for virtual memory is returned. Click Restart from the Apple menu.
2. Upgrade macOS
It’s a good idea to see if there is an update available whenever your Mac experiences issues in case the issue is a bug and a patch is included in the update.
- Choose Additional Info from the About This Mac menu by clicking the Apple menu.
- Choose a software update.
- If an update is available, install it by according to the on-screen directions.
3. Use Storage Management from Apple
You can control the space on your boot disk with the aid of several helpful tools from Apple.
- Choose Additional Info from the About This Mac menu by clicking the Apple menu.
- Decide on Storage Options.
- You may see a list of things Apple suggests you do to free up storage space by checking Suggestions. Choose the advice you wish to heed, then proceed as directed.
4. Update your applications
It’s possible that one or more of the programs you’re using has a problem that makes it hog memory, much like with macOS. You should see whether those applications have any accessible updates. You may do that on the Store for apps that you have downloaded from the App Store. All you have to do is adhere to these instructions:
- Launch the App Store from the Dock, Launchpad, or Applications folder.
- Press Updates.
- Click Update or Update All if any updates are available.
To check for updates for other apps, click the app’s name in the top-left corner of your screen; a “Check for Update” option ought to appear.
5. Delete any unused applications.
Virtual memory is consumed significantly when programs are kept open in the background when you aren’t utilizing them. It’s best to shut down apps after you’re through using them. To access the Force Quit menu, use Option-Command-Esc. Quit any apps that you aren’t actively using.
6. Close all open tabs
Many of us spend the whole day with dozens of tabs open on modern web browsers since they allow for such high concurrent tab use. So we start to question why our Macs are operating sluggish. Tabs that are open use memory and other system resources since they are updating in the background. Tabs you often use should be bookmarked and closed after each usage.
How to use Activity Monitor to check the RAM on your Mac
You’ll need to conduct some investigation to identify the issue’s root cause if you’ve followed all the above instructions but are still receiving the same error message. Activity Monitor is an excellent tool for this task on macOS. It enables you to view all processes that are active on your Mac at any one time and lists them in order of how much RAM and other system resources they are using. This manner, you may identify the processes that are eating up memory and may be the source of the error message, and end them.
- Open Activity Monitor by going to Programs > Utilities.
- Applications and browser tabs are among the processes shown under the Memory tab that use memory.
- To end a selected process or application, click the “X” symbol.
7. Examine browser add-ons
The identical error message may also result from memory issues on your Mac caused by outdated or problematic browser addons. Examine the extensions available in each online browser to see if you want to use them, or if you can deactivate or remove them.
Extensions may be found under Settings > Extensions in Safari. You may reach them in Chrome by entering chrome:/extensions in the URL bar.
8. Remove programs
Certain programs use many gigabytes of space on your Mac, so it makes sense to remove them if you don’t use them. You could always download them again when you need them if you downloaded them from the App Store. If else, you ought to be able to redownload them from the developer’s website if necessary. For instance, did you realize that Microsoft Word requires up to 2GB of storage? Thus, it is preferable to remove unused programs.
Apps may be removed in a number of ways on a Mac:
Utilizing the App Store, remove an app. If you got it via the App Store, go to the Store, click your user name down at the bottom, then search for the program you want to uninstall. Choose Delete App from the ellipsis menu by clicking it now. Verify it.
From the Applications folder, drag a program to the Trash. Afterward, don’t forget to empty the trash.
Employ Launchpad. All you need to do in this situation is locate the program using Launchpad, click and hold it until it begins to shake, and then select X > Delete.
Launch the native uninstaller that some programs include. Its name is [App] Uninstaller or Uninstall [App], and it may be found in the Applications folder.
To ensure that you deleted the software fully, you will need to look for residual files. Read this article to find out more about how to remove app remnants.
9. Increase Memory.
Installing extra Memory in your Mac is your last and most expensive alternative, if you can manage it. If you have more physical Memory, macOS will store swap files on your boot disk less frequently. Although not all Macs can have their RAM updated after purchase, those that can often only do so by visiting an Apple Store or an approved service facility.
A notification informing you that your system has run out of application memory might appear for a variety of reasons. Yet these are all indicators of the same issue—a lack of room on your boot disk. The easiest approach is to make additional room available. To determine whether a troublesome software is consuming more memory than it should, you should, nevertheless, follow the instructions above.

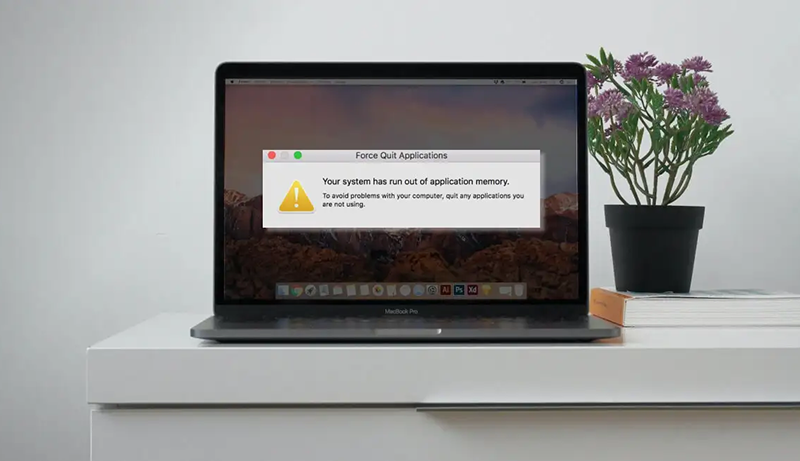



Leave a Reply