Today’s backlit keyboards are so prevalent that it’s hard to recall a period when they weren’t present on every keyboard. Keyboard backlighting technique varies, however Apple laptops typically contain an LED for each key, ensuring uniform brightness throughout the keyboard. Certain keys on other keyboards may have greater illumination than others since there may not be many LEDs underneath the keys.
Why is backlighting on keyboards helpful?
For low-light conditions and poorly lit spaces, the Mac keyboard light was created. Keys on the keyboard may be recognized thanks to backlit keyboards that emit LED light through the keycap. Without illumination, typing would be nearly impossible and more error-prone.
What’s wrong with illuminated keyboards, exactly?
The main problem is battery utilization. While using relatively little electricity, the number of LEDs used to illuminate keyboards makes a difference. Nobody likes their favorite Netflix show, engrossing lesson, or essential meeting to finish before the battery dies.
The illumination on a keyboard is another potential problem that might distract other people in the room. But, your Mac’s screen’s brightness is more likely to be the problem.
How to turn the keyboard light off on your Mac
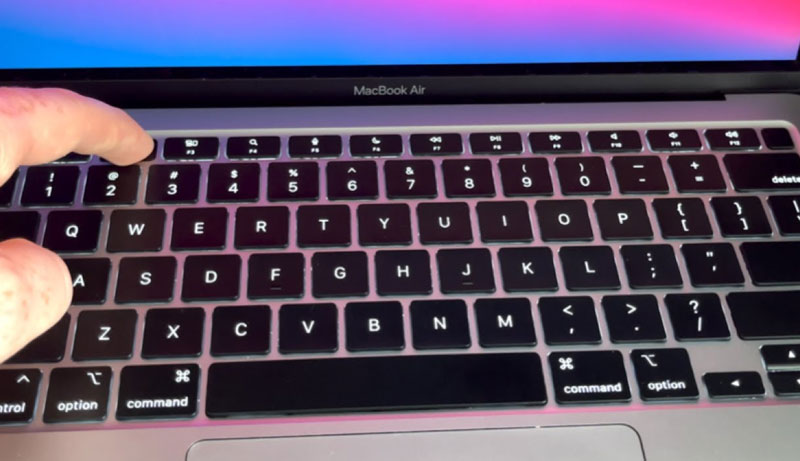
- Choose System Settings from the Apple menu by clicking on it.
- Deselect the checkbox next to “Adjust keyboard brightness in low light” in the Keyboard pane.
- To select the appropriate brightness level, use the slider or, depending on your Mac model, repeatedly hit F1, Fn-F, or the corresponding Touch Bar button.
- After the backlight is off, stop.
Before pressing F5, make sure the item next to “Adjust keyboard brightness in low light” is unchecked. Otherwise, it will simply turn back on.
How to turn on the keyboard light on your Mac

- Open System Settings from the Apple menu.
- Select the Keyboard pane.
- Select the box ‘Adjust keyboard brightness in dim light.’
- Use the slider to pick the necessary degree of brightness or, depending on your Mac model, press F6, fn- F6, or the equivalent button on the Touch Bar repeatedly until the backlight turns back on.
The light sensor may have detected a strong light elsewhere in the room if you try to switch on the keyboard lighting on your Mac or increase the volume and receive a message or logo stating that the lighting is locked. Consider shifting your location or going to a different room.
What if the keyboard light doesn’t work properly?

Restart the SMC.
Your Mac’s System Management Controller (SMC) regulates a variety of hardware operations as well as low-level power management. So, it’s recommended resetting it when anything goes wrong and none of the standard repairs work. One aspect that the SMC regulates is the keyboard’s backlighting. But, you should try one more thing before you reset the SMC:
- Remove the power adapter from the outlet as well as your Laptop.
- Shutdown can be selected from the Apple menu.
- If the battery is detachable, take it out and reinstall it once your Mac has shut down.
- To start your Mac, click the power button.
Here’s how to reset the SMC on Macs without the T2 security chip if that doesn’t work.
If the battery cannot be removed
- Use the Apple menu to shut off your Computer.
- To begin, on the left side of the keyboard, press Shift-Control-Option.
- tap both the power and TouchID buttons simultaneously if your Mac has a Touch Bar.
- Hold the power button and all the keys for 10 seconds.
- Turn off all the keys.
If the battery is removable
- Turn off your Mac.
- Take the battery out.
- For five seconds, press and hold the power button.
- Put the battery back in.
- To restart your Computer, press the power button one more time.
If your Mac is equipped with an Apple T2 security chip.
- Turn off your Mac.
- For 10 seconds, press and hold the power button.
- Press and hold the power button for a brief period of time.
- To restart your Computer, press the power button one more time.
Try this if it doesn’t work:
- Turn off your Mac.
- For seven seconds, hold down the left Control key, the left Option key, and the right Shift key simultaneously. When your Mac turns on, its display can display the Apple logo. Hold those keys down while pressing the power button for an additional seven seconds. If your Mac turns on earlier, it will shut down.
- Release the power button and all the keys.
- To restart your Computer, press the power button one more.
FAQs
How do I turn on the keyboard backlighting on my Mac?
To turn on the keyboard backlighting on your Mac, press the “F6” key on your keyboard. You may need to press the “Fn” key simultaneously if your keyboard has function keys that are not illuminated. Alternatively, you can open the “Keyboard” preferences in System Preferences and select the checkbox for “Adjust keyboard brightness in low light” to automatically turn on the backlighting when the ambient light is low.
How do I adjust the brightness of the keyboard backlighting on my Mac?
To adjust the brightness of the keyboard backlighting on your Mac, press the “F5” key to decrease the brightness or the “F6” key to increase the brightness. You can also use the “Keyboard” preferences in System Preferences to adjust the brightness manually.
Can I turn off the keyboard backlighting on my Mac?
Yes, you can turn off the keyboard backlighting on your Mac by pressing the “F5” key until the backlighting turns off completely. Alternatively, you can open the “Keyboard” preferences in System Preferences and uncheck the checkbox for “Adjust keyboard brightness in low light” to disable automatic keyboard backlighting.
Why is the keyboard backlighting not working on my Mac?
If the keyboard backlighting is not working on your Mac, first check that the “F6” key is not disabled or the “Fn” key is not pressed. If the backlighting still does not work, try resetting the SMC (System Management Controller) by following the instructions on Apple’s website. If the issue persists, it may be a hardware problem and you should contact Apple support.
Can I customize the keyboard backlighting color on my Mac?
No, you cannot customize the keyboard backlighting color on most Mac models. However, some newer MacBook Pro models with Touch Bar allow you to customize the color of the Touch Bar and keyboard backlighting using the “Touch Bar & Keyboard” preferences in System Preferences.
Final Words
In conclusion, turning on and off the keyboard backlighting on your Mac is a simple process that can be done using the function keys or the Keyboard preferences in System Preferences. Additionally, adjusting the brightness and disabling automatic backlighting is also possible through the same methods.
If you encounter any issues with your keyboard backlighting, troubleshooting steps such as resetting the SMC or contacting Apple support can be helpful. While most Mac models do not allow for customization of the keyboard backlighting color, some newer MacBook Pro models offer this feature through the Touch Bar & Keyboard preferences.
Overall, knowing how to control the keyboard backlighting on your Mac can enhance your typing experience and make it more comfortable in low-light environments.





Leave a Reply